Макрос Excel – это набор команд, которые записаны на языке Microsoft Visual Basic. Что важно – макрос может быть сделан без знания VBA. Microsoft Office любезно предоставил возможность записывать макросы через рекордер. Что это дает? Это дает возможность сделать какой-либо алгоритм действий, которые вы монотонно делаете изо дня в день, за секунды. Придется повозиться, но эффект сногсшибательный. Для примера: когда я начал работать в финансовом отделе, мне часто приходилось вытаскивать отчеты из 1С. Кто сталкивался, в курсе, что отчеты в формате Excel практически не готовы к работе – сортировке, например. Поэтому приходилось приводить в божеский вид – убирать ненужные строчки, отменять объединения ячеек, приведение в нужный формат и т.д. Уходило примерно полчаса. А написав макросы, я всю процедуру свел в полторы минуты, причем в основном время уходило на открытие нужных в тот момент мне файлов.
Тем, кто не хочет возиться, попробуйте если не написать макрос самим, то хотя бы использовать макрос, написанный кем-нибудь другим. Поверьте, экономия времени вас приятно удивит, когда вы ее подсчитаете.
Итак, перед написанием макроса следует знать, что
- Макрос работает только с той структурой, которая существовала в момент написания. Т.е., не меняйте поля, не задавайте другие имена, не удаляйте листы, которые задействованы в макросе, иначе придется переделывать макрос по новой.
- Командой «Отмена» действия, которые произвел макрос не отменить.
- Изменить макрос можно только зная в какой-то степени язык VBA, тем, кто его не знает, придется стирать макрос и писать заново. Поэтому, чтобы этого избежать, определите по шагам (!) все действия, которые вы планируете записать в макрос.
Чтобы записать макрос, надо выполнить команду Вид/Макросы/Записать макрос.
Надо определиться с именем макроса.
Если у вас не получится записать макрос с первого раза, во второй раз можно задать то же имя, предыдущая запись сотрется. Также Эксель предлагает присвоить комбинацию клавиш. Тут надо быть осмотрительнее. Не всякая комбинация срабатывает, в предыдущих версиях по какой-то причине у меня, бывало, клавиша вообще не срабатывала. Также надо определиться, в какой книге сохранить макрос. Личный опыт – все макросы я сохранял в одной книге, которая у меня была всегда открыта и играла роль справочника, я туда сохранял полезные памятки, обновляемые курсы валют. Таким образом я не привязывался к компьютеру и разным книгам, просто носил на флешке все рабочие файлы.
После того, как все команды будут вами сделаны, чтобы остановить запись макроса нужно нажать на знак «Стоп», на панели внизу слева. Или Вид/Макросы/Остановить запись.
Запуск макроса можно сделать как по комбинации клавиш, так и из меню макросов (Вид/Макросы). Но если вы будете пользоваться часто этим макросом, рекомендую поставить его в панель быстрого доступа: Значок Офис/Параметры Excel/Настройка/Левый список (Макросы), выбрать и перенести в правое окно. Желательно для каждого макроса свой значок, чтобы не запутаться.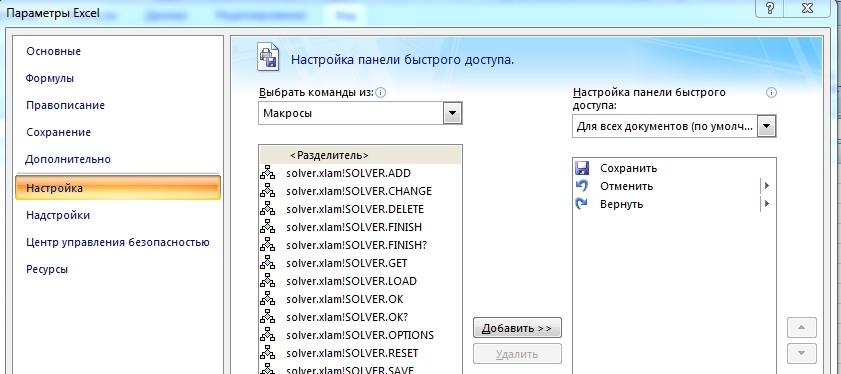
Если макрос вдруг в какой-то момент выдал ошибку, у вас два варианта – лезть в код макроса или переписать. Выбирайте, какой вариант вам по душе.
Если макрос не запускается, вполне возможно, что у вас стоит запрещение на запуск макросов. В этом случае надо .
«Глаза боятся, а руки делают»
P.S. Понравилась статья? Подпишитесь на рассылку в правой части страницы (Бесплатный курс "Топ-10 инструментов Excel") и будьте в курсе новых событий.
